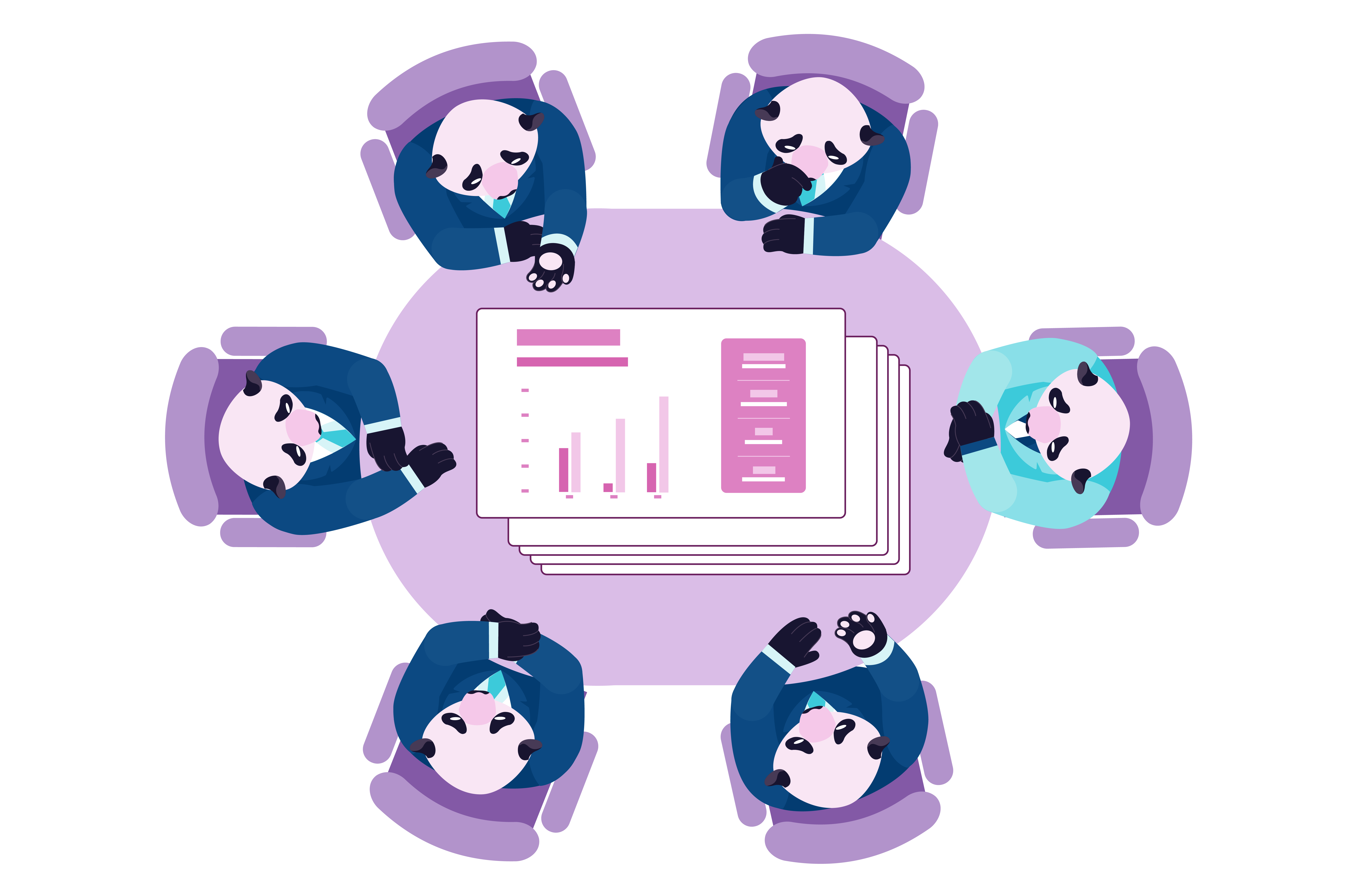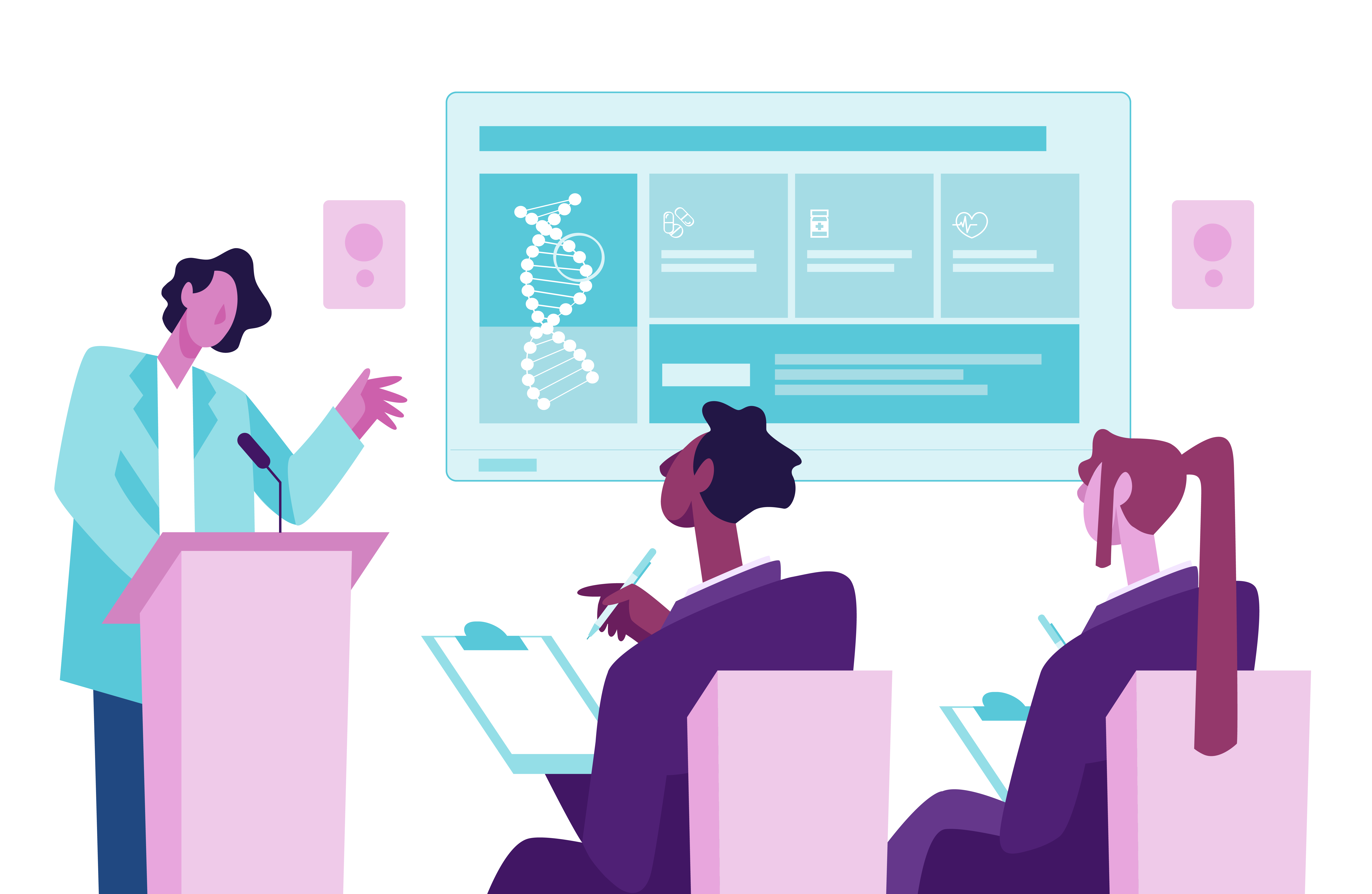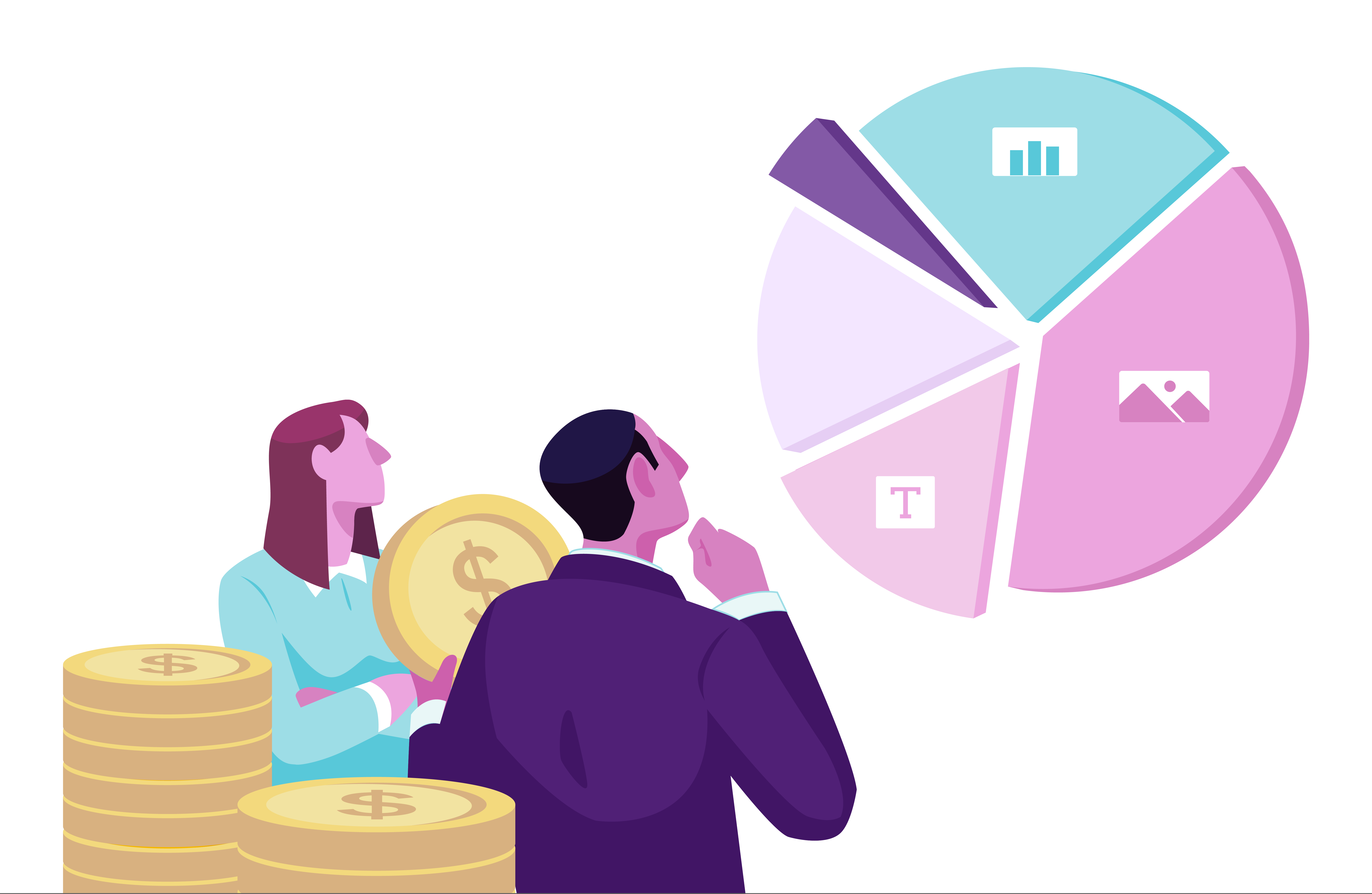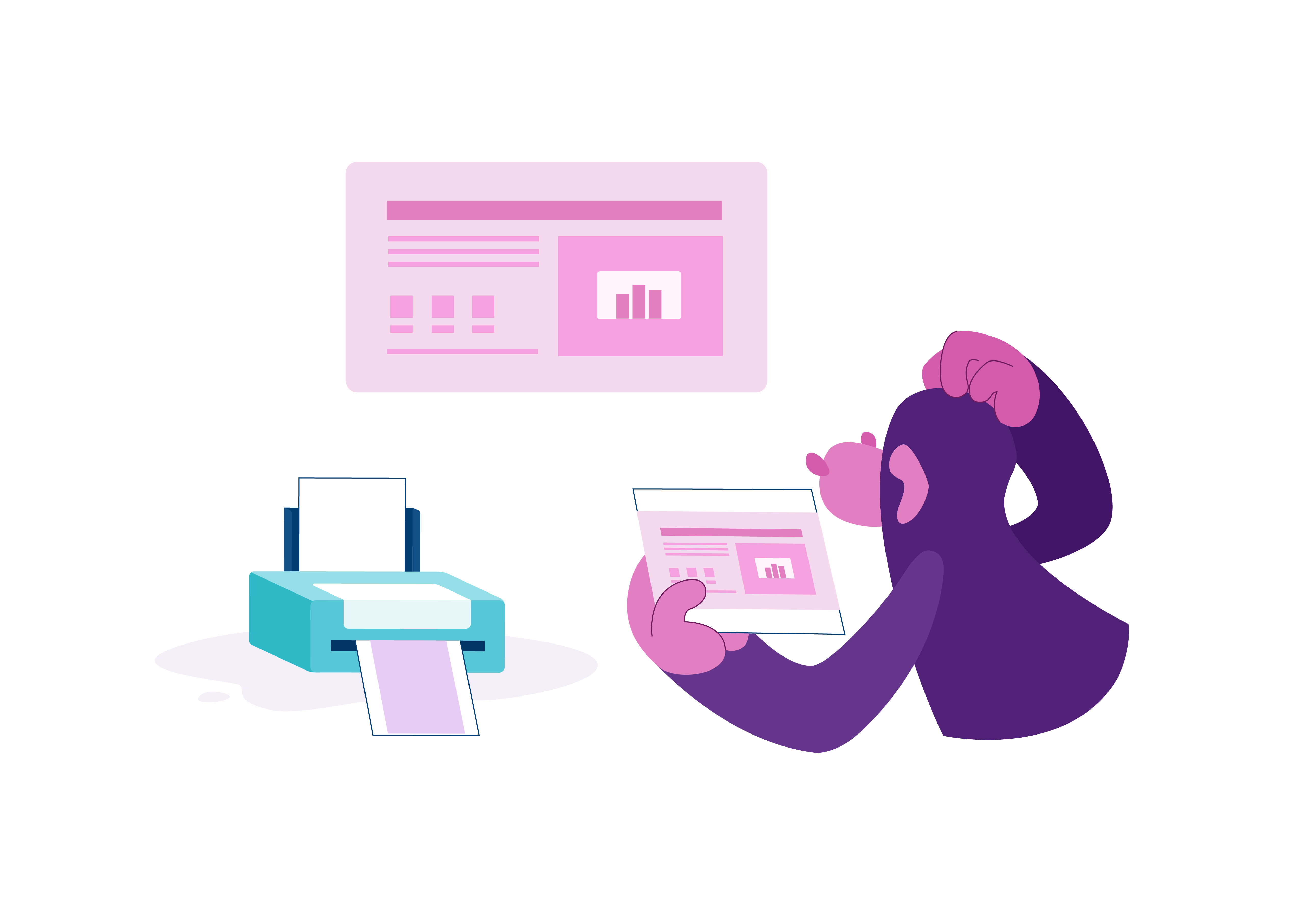“I created our board deck in PowerPoint, and when my team converted it to Google Slides for collaboration, everything seemed to be out of place. Reformatting everything was a tedious and time-consuming task.”
Sounds relatable?
When it comes to presentation design and collaboration, the age-old debate often centers around PowerPoint vs. Google Slides. Both platforms are popular in the corporate world for creating engaging presentations, with Microsoft PowerPoint boasting over 500 million users and Google Slides being used by over 6 million businesses.
Yet, they have different strengths and weaknesses that can significantly impact the outcome when converting files from PowerPoint to Google Slides and vice versa.
Based on our experience creating presentation and pitch decks on both platforms, here are the findings, outcomes, and tips to reduce the compatibility issues in conversion from PowerPoint to Google Slides.
So, if you are a C-level executive, Founder, Consultant, or anyone regularly designing presentations in either PowerPoint or Google Slides, these findings will be very useful.
Fonts
PowerPoint: Supports system and custom fonts which are easy to install, use, and embed.
Google Slides: Only support fonts available in the Google library.
Outcome: Glitch in formatting changing the look of your design.

Charts
PowerPoint: Editable only in Microsoft Excel with pattern fill customization.
Google Slides: Only supports Google Sheets. Pattern fill lost in transition. The chart transforms into an image.
Outcome: The platforms don’t support live graph editing during conversion.

Tables
PowerPoint: Offers more flexibility in creating and editing tables.
Google Slides: Has limited table styling options. But adapt colors and are easily editable.
Outcome: No major transition loss; tables are editable on both platforms.

Custom Shapes
PowerPoint: Allows custom shape placeholders with merging shape options.
Google Slides: Doesn’t support customization, converting custom shapes into default shapes.
Outcome: Custom placeholders can’t be transformed or created in Google Slides.

Transitions
PowerPoint: Has a vast transition preset library.
Google Slides: Has limited transition options.
Outcome: Transitions get lost during conversion due to limited options in Google Slides.

Animations
PowerPoint: Supports delaying animations.
Google Slides: Doesn’t support the delay animation option.
Outcome: Advanced delays or timings get removed, altering the presentation flow.

Picture Format
PowerPoint: Has an option for easy removal of logo background color using the ‘Set Transparent Color’ option.
Google Slides: The object/image will not apply the same effect.
Outcome: Images remain unaltered in Google Slides.

Pro Tips for Seamless PowerPoint to Google Slides Conversion
-
Use Google Fonts to avoid font issues
-
Avoid heavy customization; keep tables, vectors, animation, and transition simple
-
Charts, Graphs, and Custom Placeholders are not compatible and will need recreation in Google Slides
Choosing the Right Platform for Your Needs
When working on a deck that will be presented or shared, it’s crucial to choose a platform that is compatible with the end-use scenario. This is especially important when dealing with charts and other complex graphical elements. By selecting the appropriate platform at the outset, you can reduce compatibility issues.
At M’idea Hub, we specialize in crafting high-quality presentation design and pitch decks that communicate your ideas effectively, regardless of the platform – PowerPoint or Google Slides.
Just contact us or book a discovery call, and let’s begin!
Frequently Asked Questions
Converting to Google Slides for collaboration might be preferred due to its user-friendly interface, seamless real-time editing by multiple users, instant auto-saving, and easy sharing options.
PowerPoint, on the other hand, also supports real-time collaboration but primarily through Microsoft 365 Personal or Family plan. However, the collaborative experience in PowerPoint may not be as seamless as in Google Slides.
To ensure hyperlinks and action buttons work correctly post-transition from PowerPoint to Google Slides, you might want to:
-
Manually check and re-link hyperlinks and action buttons in Google Slides after importing.
-
Avoid complex hyperlinking structures in PowerPoint, keeping it simple for better transition compatibility.
-
Test the functionality of hyperlinks and action buttons in Google Slides on different devices and browsers to ensure they work as intended.
To ensure hyperlinks and action buttons work correctly post-transition from PowerPoint to Google Slides, you might want to:
-
Manually check and re-link hyperlinks and action buttons in Google Slides after importing.
-
Avoid complex hyperlinking structures in PowerPoint, keeping it simple for better transition compatibility.
-
Test the functionality of hyperlinks and action buttons in Google Slides on different devices and browsers to ensure they work as intended.